Applications and volumes
The S1 system provides storage through abstract layers. The building blocks of the storage in the S1 system are applications and logical volumes. Applications serve as containers for logical volumes, while logical volumes provide a virtual storage container (VSC) for creating file-systems, objects and block storage architectures.
To utilize storage within the S1 system, select Application Volumes ![]() >
Applications
>
Applications ![]() from the side bar menu.
from the side bar menu.
This section guides you through the process of:
- Creating and editing applications and logical volumes.
- Forming a consistency group for logical volumes.
- Creating encrypted logical volumes.
- Creating and editing a file system on a logical volume.
- Mapping S1 logical volume to iSCSI/FC initiator/hosts.
- Creating and editing objects.
- Creating and editing SMB/NFS shares.
- Creating and managing S1 snapshots.
Consistency group Decryption
The S1 system allows you to generate an encryption key. You can use this key to encrypt the consistency group. Notice that there is no direct way to encrypt the consistency group. When creating a new volume, you have the option to encrypt it. When you encrypt a logical volume, you also encrypt its consistency group. Thus, you cannot encrypt a logical volume and add it to an existing CG. You can either encrypt a volume or add it to a consistency group, but not both.
Encrypted consistency group can be used by the S1 system if they are
opened. To open an encrypted consistency group, select Encryption
![]() > Supply
Encryption Key
> Supply
Encryption Key ![]()
- Cgid: Consistency group ID number. It is required to either enter Cgid or the application name and its associated volume. In either case the consistency group of the volume must already be encrypted.
- Application: The name of the application that contains a logical volume that is mapped to an encrypted consistency group.
- Volume: The name of the logical volume that is mapped to an encrypted consistency group.
- Encryption Key: To enter the encryption key of the consistency group.
- Submit: To open the consistency group.
Logical volume
A logical volume is a basic storage unit in the StorONE engine. It provides all [Virtual Storage Container (VSC)] (/overview/terminology/#vsc) services allowing you to add file-system, object, and block architectures. Logical volumes get their physical storage from pools. A logical volume live within application instances that serve as its abstract container. Application instance may contain multiple logical volumes. In addition, logical volumes that live within certain application instance may be grouped into a consistency group (CG).
To manage and create logical volumes, select Application Volumes ![]() >
Applications
>
Applications ![]() > Volumes
> Volumes ![]() , from the side
menu.
, from the side
menu.
Listing logical volumes
The S1 system allows you to list existing logical volumes in a table and to apply filters. Further, you can use the table to perform operations on the logical volumes.
- To display a table of logical volumes, select List from the top menu.
- To filter the table of logical volumes by application instance name, select Application
- To filter the table by logical volume name, select Volume.
The table of logical volumes can provide additional information by expanding columns.
| Column | Information |
|---|---|
| Details | When selected, the table expand all columns providing all information on the logical volumes. |
| Consistency | When selected, the table expands the consistency group ID column. |
| Snapshots | When selected, the table expands Is available and Worker Process indicating whether snapshot exists on the logical volume. |
| - Block connectivity | When selected, the table displays the block connectivity (mapping) status of the volumes. |
| - File connectivity | hen selected, the table display information about the file connectivity (share or object) of the volumes. |
| - Capacity | When selected, the table display information about the capacity of the logical volumes. |
| - Performance | When selected, the table display information about the performance (IOPS, Latency, IO Size, Throughput) of the volumes |
To display the table with your settings, select Submit.
The table of logical volumes supports on-the-fly filtering operations.
- Each row represent one logical volume.
- The first column in the table allows you to mark, edit or delete logical volume.
Creating a logical volumes
To create new logical volume, select Create from the top menu.
Application and Name
To name the new logical volume, follow these steps:
- In the Application field, select an application for the new
logical volume. Each logical volume is associated with only one
application. Once created, the logical volume cannot be associated with other
application. For additional settings; select the Add Application icon
 .
.
- Application: Select an existing application, or alternatively, enter a name to create new application.
- Template: Select a template from which the application will be created.
- Description: A free textbox to enter short description for the application.
- In the Volume field enter a name of your choice for the new logical volume.
Pools and capacity
To configure the capacity, pools, and redundancy level for the new logical volume, proceed as follows:
- Capacity: Enter a numerical value for the volume capacity storage and select its storage unit (KB, MB, GB, TB, or PB).
- Pool: Select a pool from which the storage will be provisioned to the volume.
- N: Use the N slider to set the “width” of the stripe.
- K: Use the K slider to set the redundancy level of the new logical volume. The K value determines the number of simultaneous drive failures that the logical volume can sustain before losing data.
- Sector size: Select the sector size of the new logical volume, select either 4K or 512b.
- Snapshot capacity: Enter a storage unit for the snapshot capacity of the logical volume.
Metadata
To configure the capacity, pool, and redundancy level for the memtadata of the new logical volume, proceed as follows:
- Metadata Pool: Select a pool for storing metadata information.
- Metadata N: Use the MetadataN slider to set the “width” of the stripe of the metadata storage.
- Metadata K: Use the MetadataK slider to set the redundancy level for the metadata of the new logical volume. The Metadata K value determines the number of simultaneous drive failures that the metadata storage can sustain before losing data.
Tiering
To set the tiering level of the new logical volume, proceed as follows:
- Tier pool: Select a pool for the upper tier level.
- Threshold: Set a threshold vale for the tier.
- Add More: To add more tiering levels. The tier order is in ascending order, the last tier in the list is the highest performing tier.
Consistency group (CG)
Each logical volume must be mapped to a consistency group. If a new logical volume is created without mapping it to a consistency group, then the S1 system creates a new consistency group for the this logical volume. To map the new logical volume to existing consistency group, select one of the following fields:
- Grouped Volume: Select an existing volume, the new logical volume will be added to the same consistency group of the selected volume.
- CGID: Alternatively, select consistency group ID number. The new logical volume will be added to the consistency group that is identified by its ID number.
Encryption
The S1 CLI allows you to generate an encryption key. You can use this key to encrypt the consistency group. Notice that there is no direct command to encrypt the consistency group. When creating a new volume, you have the option to encrypt it. When you encrypt a logical volume, you also encrypt its consistency group. Thus, you cannot encrypt a logical volume and add it to an existing CG. You can either encrypt a volume or add it to a consistency group, but not both.
Notice: When you encrypt a volume V0, you encrypt its consistency group (CG). Hence, any volume you add to this consistency group will be encrypted. The encryption key is the key you used when creating volume V0.
NOTICE: Encrypting your volume is optional and must be handled with great care. If you opt to encrypt your volume and lose the volume encryption key, you will not be able to use your logical volume.
S1 supports both software-based encryption and self-encrypting drives (SED).
If you use SED, every time you reboot, S1 will ask you for your SED key.
IMPORTANT:
If you do not supply S1 with the SED key, you will not be able to use any of the
volumes or CGs that use this drive.
For instance, you may have five different logical volumes spread on the same six drives. If one of these drives uses SED encryption and you don’t supply S1 with its SED key, then you cannot use any of these five volumes.
Unlike SED encryption, S1 software-based encryption allows you to encrypt per volume. Using standard encryption algorithms, you can encrypt a single logical volume with a volume encryption key of your choice. Volume encryption is optional. If you encrypt a logical volume, make sure that you save the volume encryption key. You will be asked for the volume encryption key every time S1 boots. If you fail to supply S1 with the volume encryption key, you won’t be able to use that one volume.
To encrypt the consistency group of the newly created volume, follow this steps:
- Encryption Key: Enter encryption key for the CG of the volume. Encryption key should contain 64 hexadecimal characters.
- Save Encrypted Recovery Key: To prevent losing a volume due to losing the volume-encryption-key, StorOne offers you an option to store your volume encryption key safely with StorOne. This way, StorOne can help you to recover a volume encryption key when needed. To store you volume-encryption-key safely with StoreOne select Save Encrypted Recovery Key. Your volume-encryption-key will be encrypted with StorOne’s public key and stored in your S1 management relay station database.
- Force: To force this operation without prompting for confirmations.
VRAID+
The StorONE system offers three main types of logical volumes:
- Simple volume, which is based on a single media type, runs on a single-type pool and is single-tiered.
- Multi-tier volume, which gets its storage from a multi-media type pool and allows for configurable tiering levels.
- Complex (vRAID+) volume, which gets its storage from multiple pools (single or multi-media type) and allows for configurable tiering.
The type of the logical volume is determined when it is created.
To create a complex (vRAID+) logical volume, follow these steps:
- Select Striped Pools to add pools to the new logical volume. The new logical volume will get storage from multiple pool.
- Select Striped Metadata Pools to add additional metadata pools for the striped volume.
- In the Log2 Stride Sectors, enter a non negative integer for the stride settings of the striped volume.
Submit new volume settings
To apply configuration and create the volume, select Submit.
Editing logical volumes
To edit existing logical volume, select Edit from the top menu bar.
- Application: Select the application that contains the logical volume that you want to edit.
- Volume: Select the logical volume that you want to edit.
- Newname: To rename the logical volume.
- Capacity: To edit the storage capacity of the logical volume.
- Snapshot Capacity: To edit the snapshot capacity of the logical volume.
- Disable Space Reclamation: To detach mapping from the logical volume.
Deleting logical volumes
To delete a logical volume, select &&Delete&& from the top navigation menu.
- Application: Select the application that contains the logical volume that you want to delete.
- Volume: Select the logical volume that you want to delete.
- Force: When checked, the system will not prompt for approval.
Creating a file system
Logical volumes provide abstract layer of storage. To use logical
volume for creating a file system, select Filesystems ![]() .
.
List
To display a table list of file systems, select List from the top menu. You may filter the displayed table by specifying:
- Application: An application name. If not specified, then the table display information on all applications and volumes.
- Volume: A logical volumes from the application name selected previously.
To display the table list of file system select Submit.
To filter the table further, you can use on-the-fly operations.
Adding file systems
To add a file system to a logical volume, select Add from the top menu.
- Application: To select an application that contains a logical volume for the file system.
- Volumes: To select a logical volume, contained in the previously selected application, where the file system will be added.
- Profile: Select Ordered or journal profile.
- Add replication Metadata: To add replication metadata to the file systems. This option prevents disruptions when starting replication.
- Enable snapone: To enable the search of specific data across all snapshots. This allows you to mount a particular snapshot that you need and extract the required data from it.
- Submit: To apply your settings and create the file system over the specified volume.
Editing file systems
To edit a file system, select Edit from the top menu.
- Application: Select the application that contains the logical volume of the file system.
- Volumes: To select the logical volume where the file system located.
- Add replication Metadata: To add replication metadata to the file systems. This option prevents disruptions when starting replication.
- Enable snapone: To enable the search of specific data across all snapshots. This allows you to mount a particular snapshot that you need and extract the required data from it.
- Force: When selected, the system will not prompt for approval.
- Submit: To apply your settings and create the file system over the specified volume.
Mounting file systems
To mount or unmount a file system, select Mount from the top menu.
- Application: Select the application that contains the logical volume of the file system that you need to mount or unmount.
- Volume: Select the volume of the file system that need to be mount or unmount.
- Submit: Select submit to either mount or unmount the file system. If the volume of the file system is mounted, then selecting Submit will unmount the volume. Otherwise, the system will mount the file system.
Trimming file systems
The S1 system allows to trim file systems. It also allows you to view whether trimming process is running on a file system. To trim a file system, select Fstrim from the top menu.
Trimming status
To view the current status of trim for each file system, select Status from the top menu.
- Application: To select an application.
- Volume: To select a logical volume contained in the application that has been selected.
- Submit: To view a trimming status table displaying the trimming running status of file systems.
If the Application field left blank, then the trimming status of all file systems is displayed. Similarly, If the Application field is selected and the Volume field left blank, then all the file systems in the selected application is displayed.
The trimming status table supports on-the-fly filtering operations.
Trimming a file system
To trim a file system, select Run from the top menu.
- Select an Application.
- To run trim over a file system, select Volume, where the file system located.
- Select submit to run the trimming process on the file system.
Map a volume
The S1 system allows you to map logical volumes, that are in the same application instance, to a host or a cluster. The mapping becomes part of a storage area network (SAN) providing block-level storage.
Before you begin:
- Make sure that you have at least one paired host.
- Make sure that you have mapped your application instance to existing host.
To manage logical volume mapping, select Mapping ![]() .
.
List mappings
To list a logical volumes mappings, select List from the top menu.
- Application: To select an application instance.
- Vlume To select a logical volume.
- submit: To display a table list of mapped volumes.
Add and remove mappings
To add or remove mapping from a logical volume, select Edit from the top menu.
- Application: Select application instance that have been mapped to a host. (See Hosts > Mappings).
- Volume: Select the logical volume that you want to map.
- Submit: Map the logical volume that have been selected to the host of the application instance.
Object storage architecture
To manage object storage from
an existing logical volume, select Object ![]() .
.
To create an object filesystem with the S1 system, you need to:
- Create at least one floating IP.
- Create at least one access key.
Access keys
An access key is a pair of credentials used to access an object storage system. It consists of an access key ID and a secret access key. The access key ID is a public identifier that can be shared with others, while the secret access key is a private identifier that should be kept secret.
To manage access keys, select Object ![]() > Access Keys
> Access Keys ![]() .
.
List access keys
To display a table of access keys, select List from the top menu.
- Access Key: To filter the table of object storage by an access key name.
- Show Secure Keys: To expand the table of access keys by displaying a column of secrete key.
- Submit: To apply settings.
The table of access keys supports on-the-fly filtering operations.
- Each row represent one access key.
- The first column in the table allows you to mark, edit or delete access keys.
Creating access keys
To create an access key, select Create from the top menu.
- Access Key: Enter the name for the access key. Enter s1: and append it with the name of your choice.
- Secret Key: Enter a secrete key for the access key.
- Role: Select a permission for the access key. Select either Admin or Regular permission. Access key with Admin permission has all privileges over object storage, while access key with Regular permission has only read/write privileges.
- Submit: Apply settings and crate the access key.
Editing access keys
To edit an access key, select Edit from the top menu.
- Access Key: Select an access key for editing.
- Force: If selected, editing executed regardless whether the access key is associated with object storage or not.
- New Access Key: Edit access key name. You must enter s1: first and then append it with the name of your choice.
- Secret Key: Edit secrete key.
- Role: Select a permission. Select either Admin or Regular permission. Access key with Admin permission has all privileges over object storage, while access key with Regular permission has only read/write privileges.
- Submit: Apply settings to complete the editing process of the access key.
Deleting access keys
To Delete an access key, select Delete from the top menu.
- From the Access Key drop-down list, select the access key that you want to delete.
- Select Apply to delete the access key.
Objects storage
The S1 system allows you to create and manage object storage volumes. To create and manage object storage volumes, select Stores ![]() from the top menu.
from the top menu.
Listing object storage volumes
To display a table of object storage volumes, select List from the top menu.
- Application: Filter the table by application name.
- Volume: Filter the table by a logical volume associated with the previously selected application.
- Submit: To display the table of object storage volumes.
The table of object storage volumes supports on-the-fly filtering. It also supports operations on each row, which allows you to mark, edit or delete object storage volumes.
Creating object storage volumes
To create an object storage volume from an existing file system, select Create from the top menu.
- Application: Select an application that contains a volume with
file system. Alternatively, use the Add Application
 , to create a new application.
, to create a new application. - Volume: From the previously selected application, select a
volume with a file system. Alternatively, use the Add
Application
 , to create a
new logical volume.
, to create a
new logical volume. - Floating IP: Select a floating IP. Alternatively, use the Add
Application
 , to manage the
floating IP interfaces or to create new floating.
, to manage the
floating IP interfaces or to create new floating. - Port: Select a port number.
- Access Keys: Add access keys for the object storage volume, at
least one access key must be added. Alternatively, use the Add
Application
 , to create a
new access key.
, to create a
new access key. - Enable SSL: Use Secure Socket Layer (SSL) encryption to communicate with the object storage volume.
- Submit: To apply settings and create the object storage volume.
Editing object storage volumes
To edit object storage volumes from an existing file system, select Edit from the top menu.
- Application: Select an application that contains a volume with a file system.
- Volume: From the previously selected application, select a volume with an object storage volume.
- Floating IP: To edit a floating IP name.
- Port: To edit the port number.
- Enable SSL: To edit the Secure Socket Layer (SSL) encryption.
- Submit: To apply settings.
Deleting object storage volumes
To delete object storage volumes from an existing file system, select delete from the top menu.
- Application: Select an application that contains a volume with a file system.
- Volume: From the previously selected application, select a volume with an object storage volume.
- Submit: To delete the selected object storage volume.
Share storage
The S1 system allows you to create and manage shared storage volumes. To create and manage object storage volumes, select Stores ![]() from the top menu.
from the top menu.
Before you begin
To create a share storage, you must:
- Have at least one network-attached storage (NAS) server.
- You need to assign a filesystem to the volume you want to share.
A volume cannot have two different shares on the same path.
List shares
To display a table of shares, select List from the top menu.
- Application: Filter the table by application name.
- Volume: Filter the table by a logical volume associated with the previously selected application.
- Submit: To display the table of shared storage volumes.
The table of shared storage volumes supports on-the-fly filtering. It also supports operations on each row, which allows you to mark, edit or delete object storage volumes.
Adding a shared storage
To add a shared storage volume from an existing file system, select Add from the top menu.
- Application: Select an application that contains a volume with
file system. Alternatively, use the Add Application
 , to create new application or to add description for an
existing application.
, to create new application or to add description for an
existing application. - Volume: Select a logical volume with a file system, contained in
the application that was selected previously. Alternatively, use the
Add Application
 , to create a
new logical volume.
, to create a
new logical volume. - Share: Free textbox to name the share. You can enter a name of your choice.
- SMB: When selected, the server message block (SMB) protocol will be used for sharing the directory path.
- NFS: When selected, the network file system (NFS) protocol will be used for sharing the directory path.
- Path: To specify the share directory path in the file system. If not specified, the root directory becomes the share directory path.
- Allowed Subnets: To limit access. Only specified IP addresses
can access the share. This textbox allows you to specify a list of
IP/mask addresses separated by semi-colon. For example, if
<R>denotes the return key, then to allow access to the share from IP addresses 192.168.20.x and IP addresses 10.1.x.x, enter:192.168.20.0/255.255.255.0 <R> 10.1.0.0/255.25.0.0 <R>. Notice: if the list is empty or it contains a wildcard, any IP can gain access to the shared directory path. - Browseable: Only relevant to share with SMB protocol. When selected, clients can browse the share.
- Recycle Bin: When selected, the share will have a recycle bin where clients can recycle their deleted files.
- Readonly Access: When selected, clients will be granted with read only permission.
- Submit: Apply settings and create the share.
Edit shares
To edit a shared storage volume, select Edit from the top menu.
- Application: Select application that contains a volume with the share that you want to edit.
- Volume: Select a logical volume that with the share that you want to edit.
- Share: From the previously selected volume, select the name of the share that you want to edit.
- New Name: Rename the share, you may enter a name of your choice.
- Submit: To apply your settings.
Delete a share
To delete a share, select Delete from the top menu.
- Application: Select application that contains a volume with the share that you want to delete.
- Volume: Select a logical volume that with the share that you want to delete.
- Share: From the previously selected volume, select the name of the share that you want to delete.
- Submit: To apply settings and delete the share.
Managing snapshots
In the S1 system, snapshots are taken at the consistency group level. This means that when you take a snapshot of a logical volume, the snapshot is also taken of all of the other logical volumes in the same consistency group.
To create and manage snapshots, select Snapshots ![]() . The List snapshot screen will appear.
. The List snapshot screen will appear.
List snapshots
The list of the snapshots can be displayed in a table view or in a calendar view. Both views allows you to export the data to either JSON, XML, YAML, or CSV formats.
- Application: To limit results by application instance name.
- Volume: To limit results by volume name.
- Vols: To add details on volumes within the context of their application instance.
- Submit: To apply settings.
The table view supports on-the-fly filtering. It also supports operations on each row, which allows you to Mark, Restore, Schedule, or Delete snapshots.
The calendar view allows navigation by date. The view can be adjusted by day, week, or month.
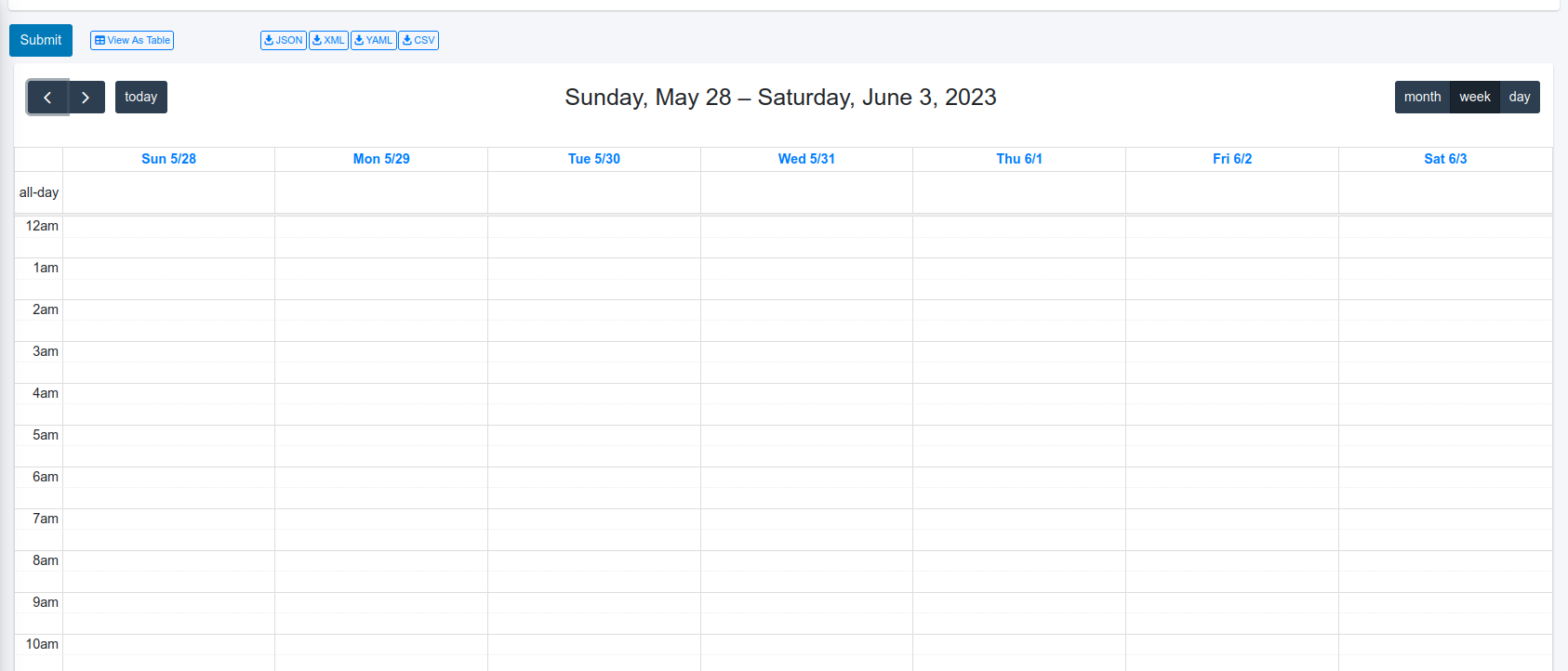
To view details about a snapshot, select it from the calendar view. This will open a Details view pane containing information about the snapshot. You can use this pane view to Restore, Schedule, or Delete the snapshot. Selecting the today control takes the calendar to the current date. The arrow navigation controls, located to the left of the today control, allow you to navigate between dates.
Taking snapshot
To take snapshots of consistency groups, select Take from the top menu. To take snapshots of consistency groups, select one of the following fields:
- All: Take a snapshot of all consistency groups.
- Application + Volume: To take a snapshot of a consistency group that is associated with a specific volume, select the application name and one of its volumes. When submitted, snapshot from the consistency group of the volume will be taken.
- CGID: To take a snapshot of a consistency group with specific ID number, select the CG ID number.
- Submit: To apply settings and take the snapshot.
Notice that both the Application and the Volume fields have Add Application ![]() icon. In the Application field, the
icon. In the Application field, the ![]() icon can be used to add description to an existing application instance or to create a new application instance. In the Voume filed the
icon can be used to add description to an existing application instance or to create a new application instance. In the Voume filed the ![]() icon allows you to create a new volume.
icon allows you to create a new volume.
Restore from a snapshot
The S1 system can restores a consistency group from a saved snapshot by creating new logical volumes. Those logical volumes will be associated to the same application as the logical volumes that are in the consistency group. The information in the logical volumes, before the restore, will act as a snapshot. Thus, if you regret, then you can restore the system once again… To restore a consistency group from a snapshot, select Restore.
- To select consistency group for restore, select either Application/Volume or select the consistency group ID number (CGID).
- Snapshot: Select the snapshot ID that you want to restore from.
- Suffix: A free textbox to add an identification suffix string for the newly created volumes.
Scheduling snapshots
To schedule a snapshot for a consistency group, select Schedule from the top menu.
- To select consistency group for the snapshot scheduling, select either Application/Volume or select the consistency group ID number, CGID.
- Frequency: Enter a positive integer for the time interval between snapshots.
- Retention: Enter the time interval, starting from the snapshot creation, for keeping the snapshot.
Deleting a snapshot
To delete a snapshot for a consistency group, select Delete from the top menu.
- To select consistency group for the snapshot scheduling, select either Application/Volume or select the consistency group ID number, CGID.
- Snapshots: Select the snapshots idea numbers for deleting.
- Submit: To apply settings.